

A list of possible devices appears:Īs you can see, I have an AppleTV and a couple of Vizio TVs with built-in Apple AirPlay that shows up. For our task, it’s the Screen Sharing feature that’s front and center, and I’ve highlighted it above. This is a pretty useful screen to know about, actually, particularly with its quick access to screen brightness (the first vertical bar mine is set to be pretty dim), volume (second vertical bar, mine is currently muted), and the mini music player (top right, “Not Playing” currently). It can be customized so your button placement might be slightly different from mine, but on my iPhone 13 Pro it looks like this: There’s nothing you need to do on the Mac side, so grab your iPhone and swipe down from the top right corner to bring up the Control Center.
/cdn.vox-cdn.com/uploads/chorus_image/image/62969206/akrales_181019_3014_0770.0.jpg)
With those requirements met, it’s actually pretty darn easy… HOW TO SHARE IPHONE SCREEN WITH A MAC SYSTEM

Those are the two requirements the latest OS versions and the same wifi network. This can be problematic if you’re in a hotel that charges per device for connectivity, but hopefully, those are becoming increasingly rare and won’t be an issue for your setup. Have them on different wi-fi networks, however, and it just won’t work. Unlike AirDrop, Screen Sharing doesn’t utilize Bluetooth so the status of that on either or both devices is irrelevant. The second requirement is that both are on the same wireless wi-fi network. By the time I press the “Publish” button that’ll probably have changed, but it’s a good idea to keep your gear on the very latest OS versions anyway. Currently, that means you’re running MacOS 12 “Monterey” and iOS 15 or iPadOS 15 on your mobile device.
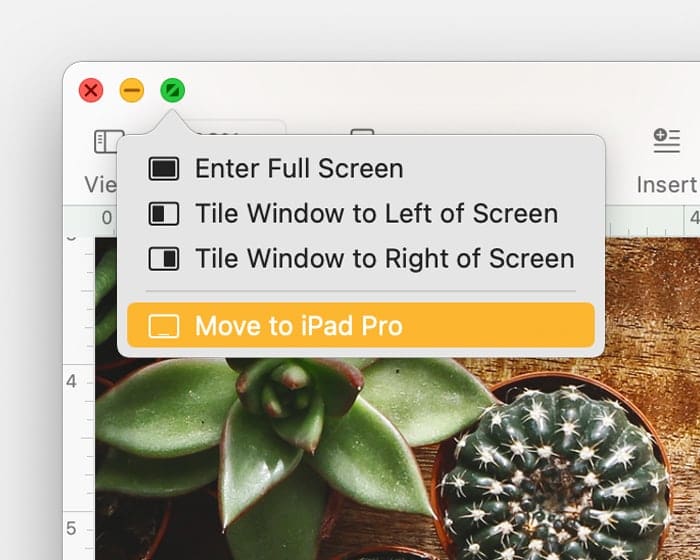
As a result, the first requirement is that both your iPhone (or iPad!) and the Mac system you want to utilize are fully updated to the latest versions. Screen Mirroring in the Apple ecosystem has definitely taken a step forward with the latest versions of MacOS and iOS.


 0 kommentar(er)
0 kommentar(er)
